Family Daycare
There are a few features added specifically to support the unique needs of operating a Family Day Care service.
-
Recording educator details
-
Linking Rooms with educators
-
Hourly Rate session codes
-
Variable session start and end times in bookings
-
Alternate parent statement option
-
Educator Statements
-
CCS Reallocation
-
Educator Payments Extract
Recording educator details
When a new educator has been added in Proda they will automatically be imported into SmartCentral overnight and then their setup can be completed. Some additional educator details are required for submission to CCS but those details cannot be retrieved from CCS.
All personnel added in PRODA, including FDC Educators, are visible in CCS > Personnel menu.
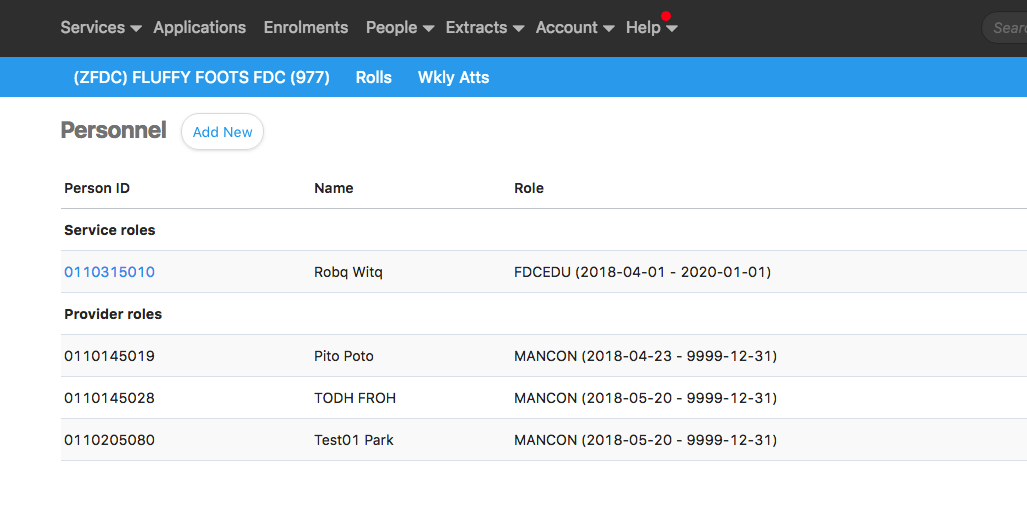
FDC Educators specifically can be viewed and their additional details maintained from Services > Educators. CCSPersonnel.png
The following lists the order for setting up a new FDC educator.
- Set up the FDC Educator in PRODA. SC will bring the educator down in the next query (3am the next day) to the Personnel and Educator TABS.
- Setup the FDC Educator in SmartCentral, add their address
- Room Setup
- Add Educator to Enrolment
- Add Room to Bookings
As long as a new FDC educator is setup correctly, before their first attendance is submitted, it won’t be a problem.
From this screen you can update the educator’s address and add an alternate reference. The alternate reference is used in the Educator Payments Extract file and is designed for import into an external accounting system.
Linking Rooms with educators
Once the educator has been set up in PRODA, imported and configured in SmartCentral they can now be attached to a room.
Attaching an educator to a room is SmartCentral’s method for tracking which educator delivered which session of care to which child. It is used in both bookings and daily rolls.
Once an educator is linked to a room sessions operate similarly for all care types including FDC.
If an educator leaves your service DO NOT delete their room, just mark the room inactive and end date the bookings. Room name history is retained for reporting purposes.
Hourly Rate Session codes
A session code may be set to ‘Hourly Rate’. If this option is selected then SC will calculate the fee for the session based on the session start and end times rather than using the enterred amount as a flat rate.
Access this from Services > Session Codes
Variable session start and end times in bookings
For other care types, a uniform session start and end time is common. However for FDC it is quite common for the child to start and finish at different times of the day on different days of the week. Rather than have to create a separate session code and booking for each variation, SmartCentral allows you to optionally override the default session start and end time for each day of the week.
If nothing is entered SC will use the default session start and end times.
Alternate parent statement option
Some FDC service providers have the educators collecting payments from the parents directly and the payment is not recorded in SmartCentral. Thus the parent balances will not reflect the true amount owing.
When running a statement batch there is an option to suppress the display of a running balance and balance brought forward to cater for this scenario.
Educator Statements
Educator statements can be generated in SmartCentral and come in two options, depending on whether the service collects from the parent, or the educator does as this changes the educator payment calculation.
In order to cater for adjustments made, after the intial submission, the date range, in the statement generation, is based on the posting date (submit or cancel) NOT the attendance date.
Educator statements can be accessed from the Service screen.
Example
Attendances for week ending the 26th August, are intially submitted on the 24th August and payments are processed into the system dated the 26th.
An educator statement run is done on the following Tuesday for the period 13th August to 27th August, picking up all attendances submitted in that period, CCS payment items received in that period and any adjustments to prior weeks made in that period.
One attendance from the week ending 26th Aug is cancelled on the 4th September. The amounts associated with the cancelation of that attendance will show as a separate line item when the statements are run for the posting period 28th August to 11th September.
Choosing your date range
When choosing your educator statement periods we recommend you follow a routine based on when you submit attendances.
If you submit the prior weeks attendances on the Monday run your statements on the Wednesday and include all edits up to the Tuesday.
To avoid duplication or missing data dont include a date that’s in progress (ie the current date) and dont choose overlapping dates. Make sure your educator statement date ranges are consecutive.
Choosing your layout - Default or Summary
When creating educator statements you will see an option ‘LAYOUT’.
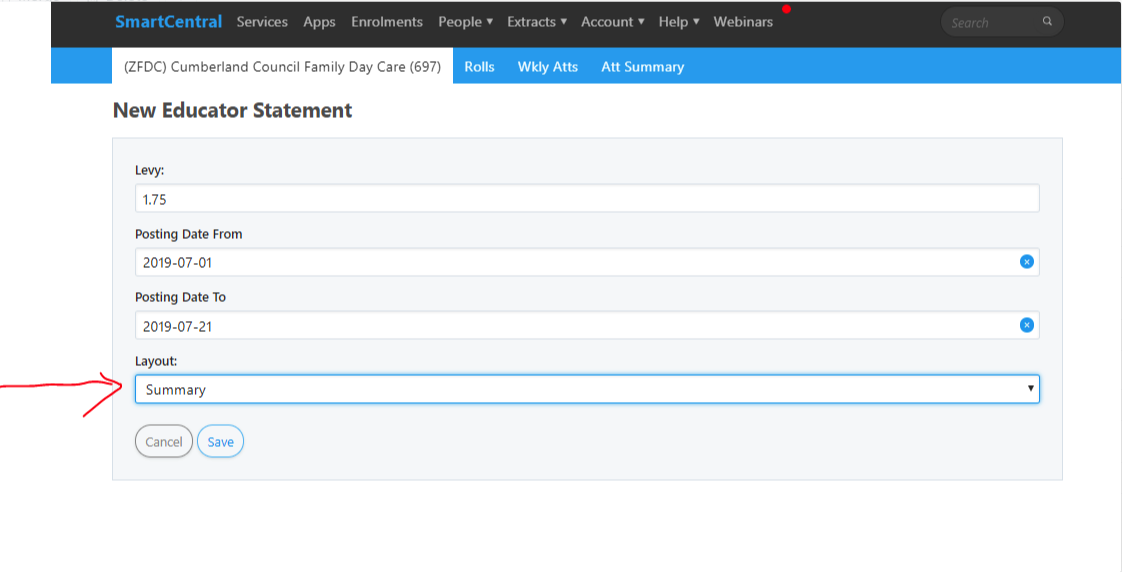
If you leave this setting on default it will create statements in the familiar way. This is the option you should continue to use for your normal fortnightly educator statements.
If you change the layout to ‘Summary’ the statement will include the weekly totals, but not the breakdown for each child. This layout is intended for quarterly or annual summaries but you can use it for other periods depending on the dates you choose.
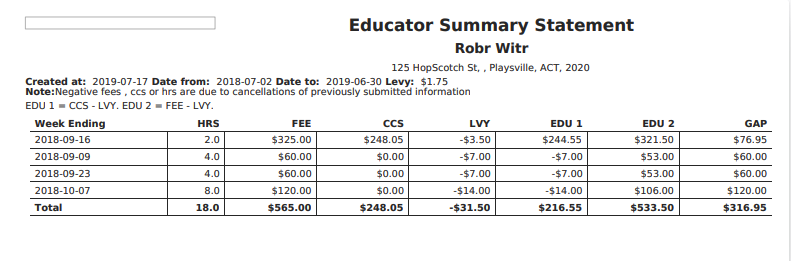
When running educator statements, why are prior weeks showing?
If you amend a week after you do a statement run, the difference will show up again in the next run.
If you run, for example statements from 10/9 to 26/9 why does it show w/e 2/9 & 9/9? It is showing amendments. If you amended w/e 2/9 on the 11th it will be picked up during 10/9 - 26/9 run, only the differences are included so there is no duplication but the date ranges for the statement runs need to be continuous.
The difference will show up in the period the amendment was made (that may or may not be the next run). Adjustments for amendments are a necessary evil to make sure the correct amounts are paid.
CCS Reallocation
Default CCS allocation: where there is an attendance, with multiple educators, the Educator with the most hrs in the attendance, gets allocated 100% of the CCS.
For those circumstances where a child is in the care of two or more educators in the same week, and the default CCS allocation isn’t sufficent, you now have the option to re-allocate some or all of the CCS to a different educator.
It is best to transfer the CCS to the 2nd Educator, prior to the Educator statement run whose date range includes the relevant week. However, the transfer is a debit and a credit Miscellaneous Fee, with a posting date (the date the transfer was made) and it will be picked up in the next statement run.
Before using this option we recommend that you set up a miscellaneous fee code specifically for this purpose. for example something like “CCSTX” and give it a description:”CCS Transfer between educators”.
This will make it easier for you to report on this figure.
Applying the transfer will create a debit (Misc Fee Charge) on one educator, and a matching credit (Misc Fee Charge) on the other, which will come through on the statement that spans the date it’s created (the posting date).
If you make a mistake entering the transfer, you can immediately delete it, up until the end of that business day. After that it’s locked into the transaction listing, so any later correction will need to be done as second transfer.

The following is an example of a CWA enrolment, with multiple Educators. One of the Educator’s is caring for her own child the majority of the attendance session hours and therefore by default gets awarded 100% of the CCS (even though the 2nd Educator is entitled to all of the CCS paid).
Note: Development have in the pipeline an automated way to detect this scenario and you will be advised when this is in place and therefore you no longer have to transfer 100% of the CCS to Educator 2 when Educator 1 is caring for their own child.
Eg. Multiple Educators Child’s Bookings
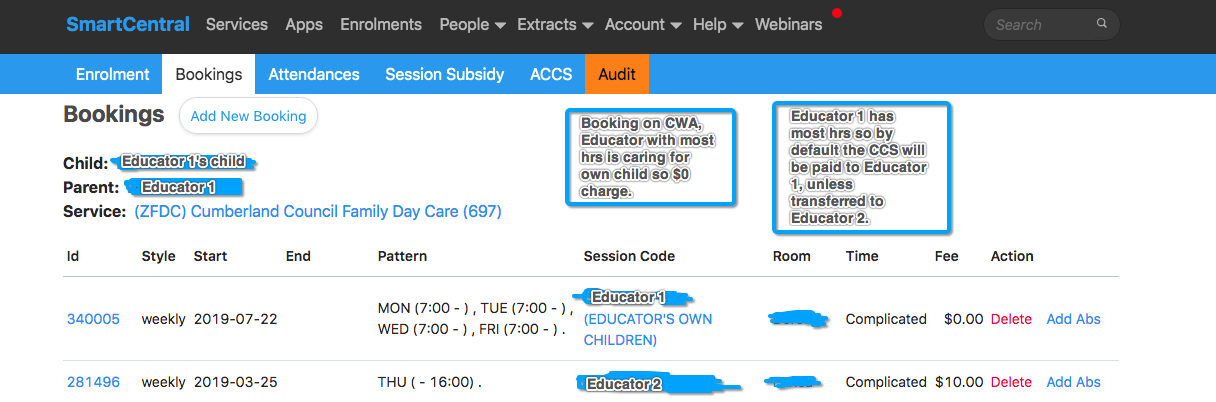
Eg. Multiple Educators Child’s Attendance showing the CCS paid, 100% originally allocated to Educator 1 & the 100% transfer to Educator 2.
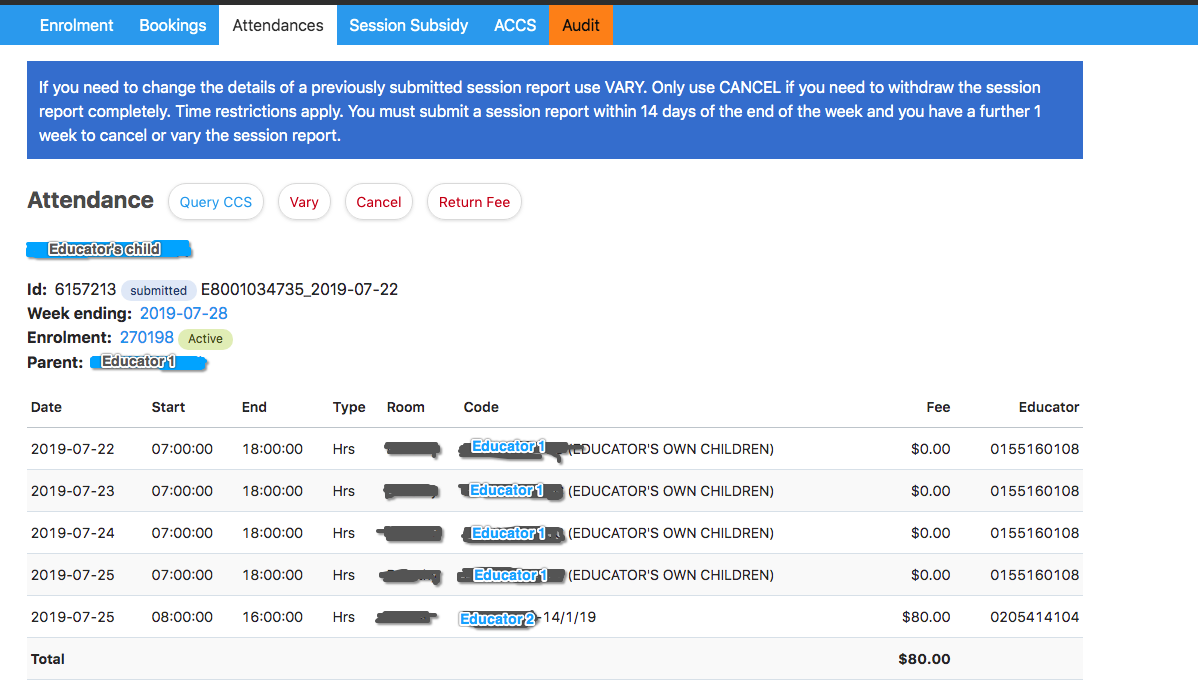

Educator Payments Extract
Accessed through Services > Levy
All the suggestions relating to educator statements also apply to the payment extract as it is the same data in a different format.
The extract is a csv file of ccs payments and calculated levy amounts suitable for importing into an accounting system.
Input the account codes used by your accounting system for the relevant payment types.