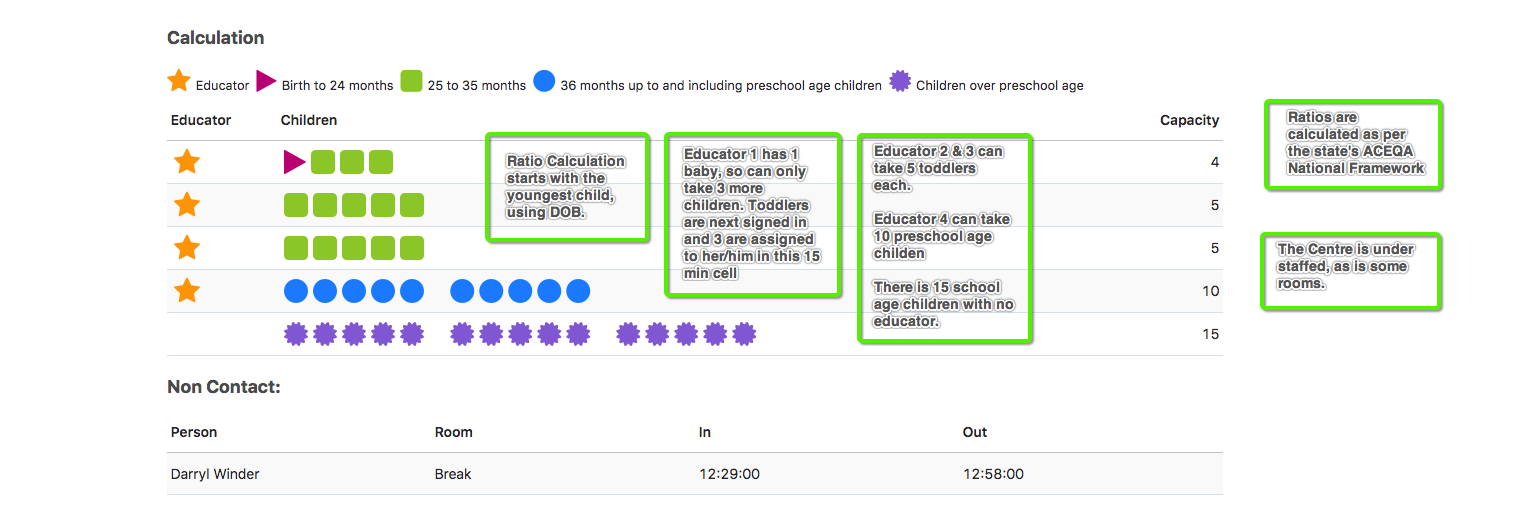Ratio Calculator
Ratio Calculator
SmartCentral’s Ratio Calculator provides information, on the number of qualified educators required, and the required ratio of Educator(s) to child(ren) attending.
The across “Centre” and “Qualified” staff rows, use the ACECQA’s National Framework formula’s to provide the data in the tables.
Room rows, are based on the Room Ratio provided on the Room Setup Screen.
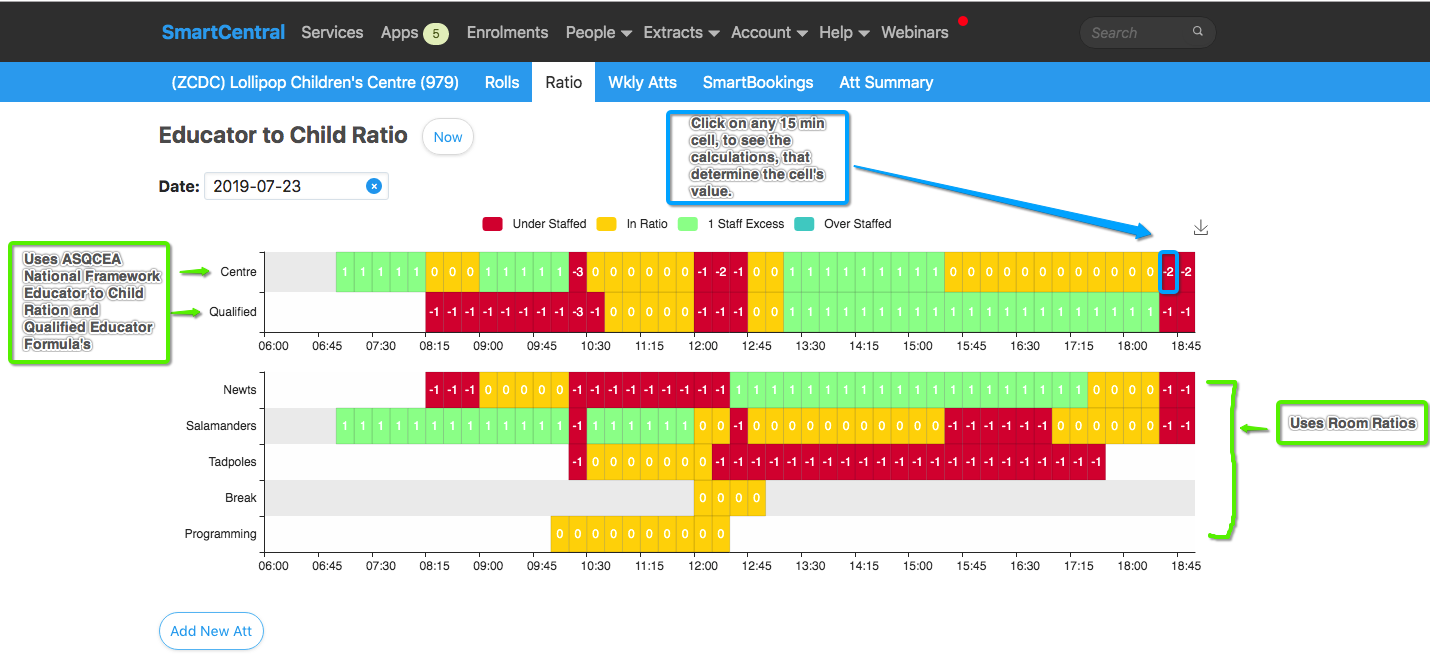
Room ratio’s can be setup here (Services-> Rooms). Update the ratios you want for each room, these can match ACEQA ratios or be your inhouse ratios (normally over staffed if own ratios).
Make a room contact (supervising children) or ** non-contact** (if taking a paid break, doing admin work, in the kitchen, programing, or a place for students/volunteers to sign in that shouldn’t be counted in the ratio, etc) or unpaid-break.
Unpaid-break: Some services pay for breaks, some don’t. Or some pay for morning & arvo tea but don’t pay for lunch, etc.
Unpaid-break hours aren’t added to timesheet hours. Non-Contact hours and Contact hours are added to timesheet hours.
The ratio for a NON CONTACT room needs to be min “1” for the calculator to work correctly. That is, 1 educator to 1 child (even though no children are in these NON CONTACT rooms)

The Ratio Calculator is updated every 15 mins. The calculator uses up to date child sign in/out information, staff attendance and ratio calculation data provided, to update the calculator’s data.
Where to Find it?
The Ratio calculator is found on the Service screen
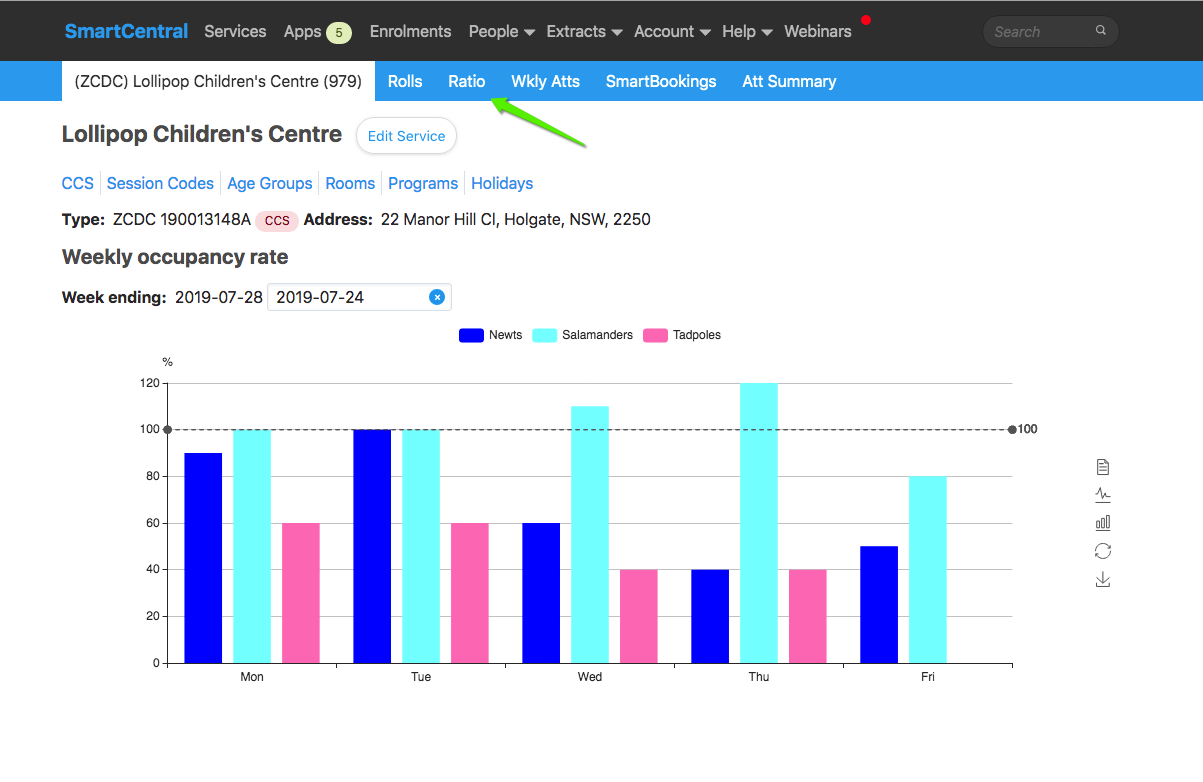
How does it work?
The ratios for the top two rows (centre and qualified) are calculated across the service (not by individual rooms) and based on the child’s date of birth, from youngest to oldest. This gives providers the flexibility to respond to the needs of children.
In a mixed age group of children, maintaining the ratio for each age range of children does not mean the educator to child ratio for the youngest age range must be applied to all children in an older age range. An educator who is caring for one age range of children, can also be counted against another age range of children, as long as the ratio for each age range is maintained and adequate supervision is maintained at all times.
ACECQA’s National Framework
To see the ACECQA’s National Framework for educator to child ratios click on the following link https://www.acecqa.gov.au/nqf/educator-to-child-ratios
Setting Up The Ratio Calculator
1) Contact Support to purchase the Ratio Calculator, for any system setup required and if you require training. 2) Add staff via a staff invite, information on roles can be found here https://wiki.smartcentral.net/Roles and how to invite a staff member here https://wiki.smartcentral.net/Adding-a-staff-member.
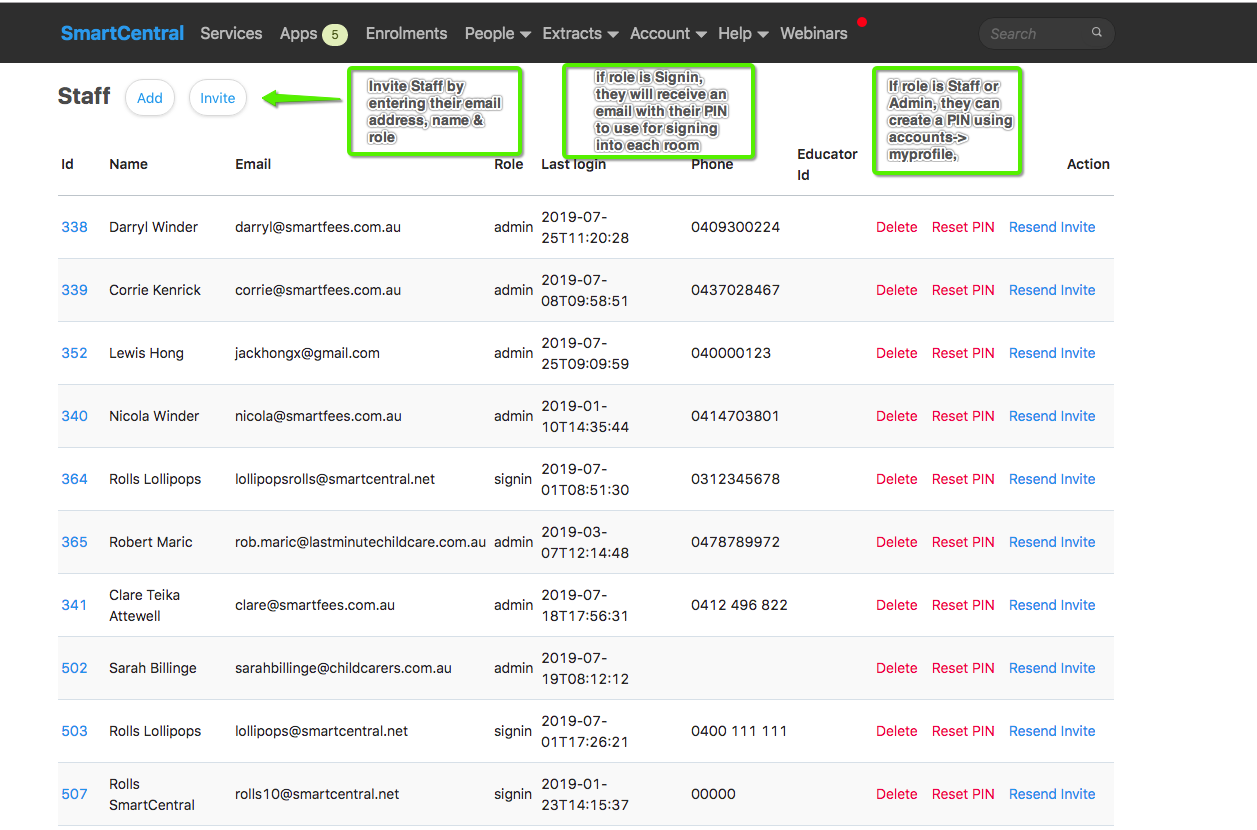
Staff will be sent an email, with their PIN (if Signin role). Those with staff and admin roles can set their own PIN. They can use “lost password” screen to create a new password to login, before creating a PIN.


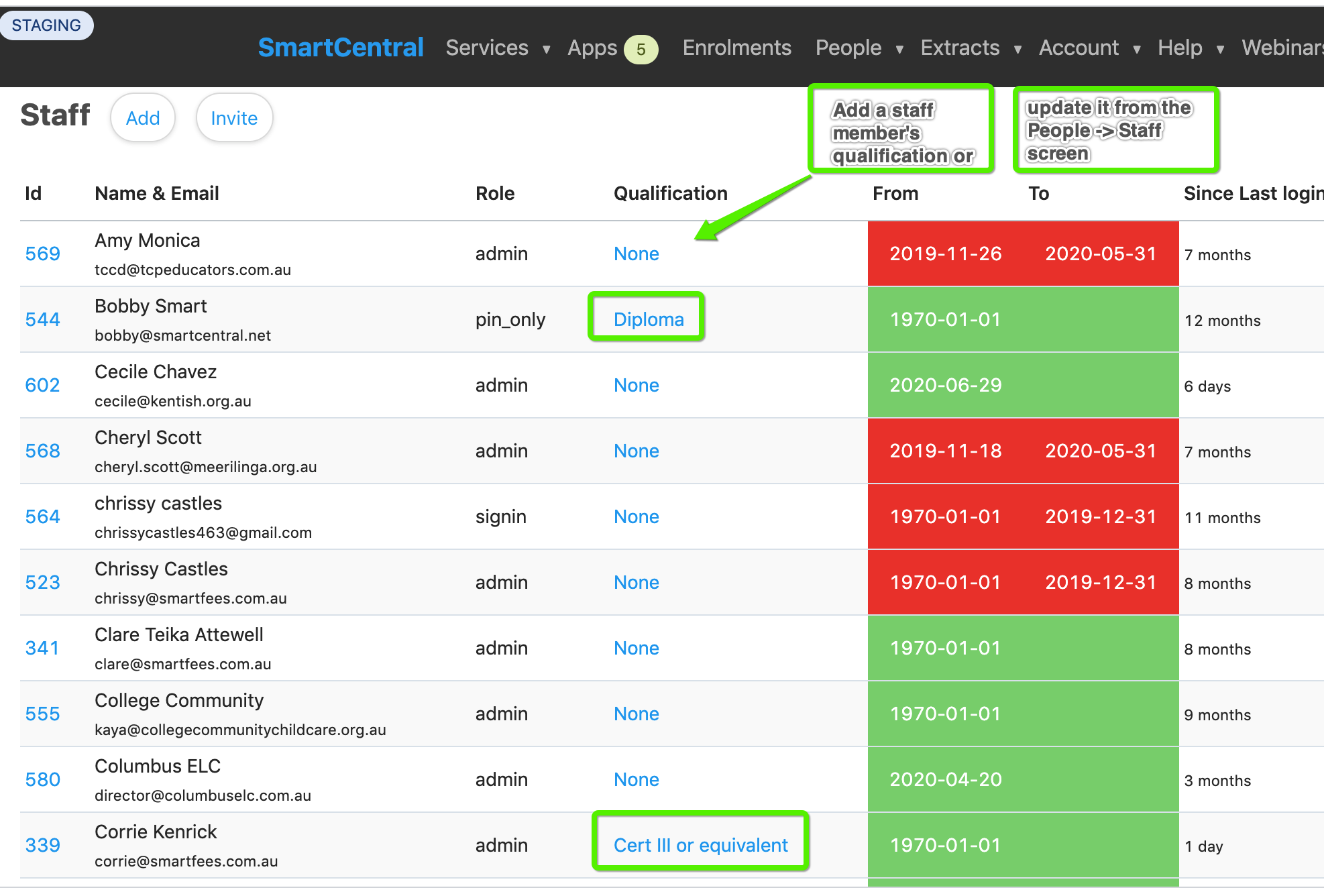

Staff SignIn
When Staff arrive (IN CENTRE) they signin to a CONTACT room or NON CONTACT room (eg break). They can use the tablet in the relevant room, that already displays the Parent digital Sign In screen, to navigate to the Staff Sign In screen.
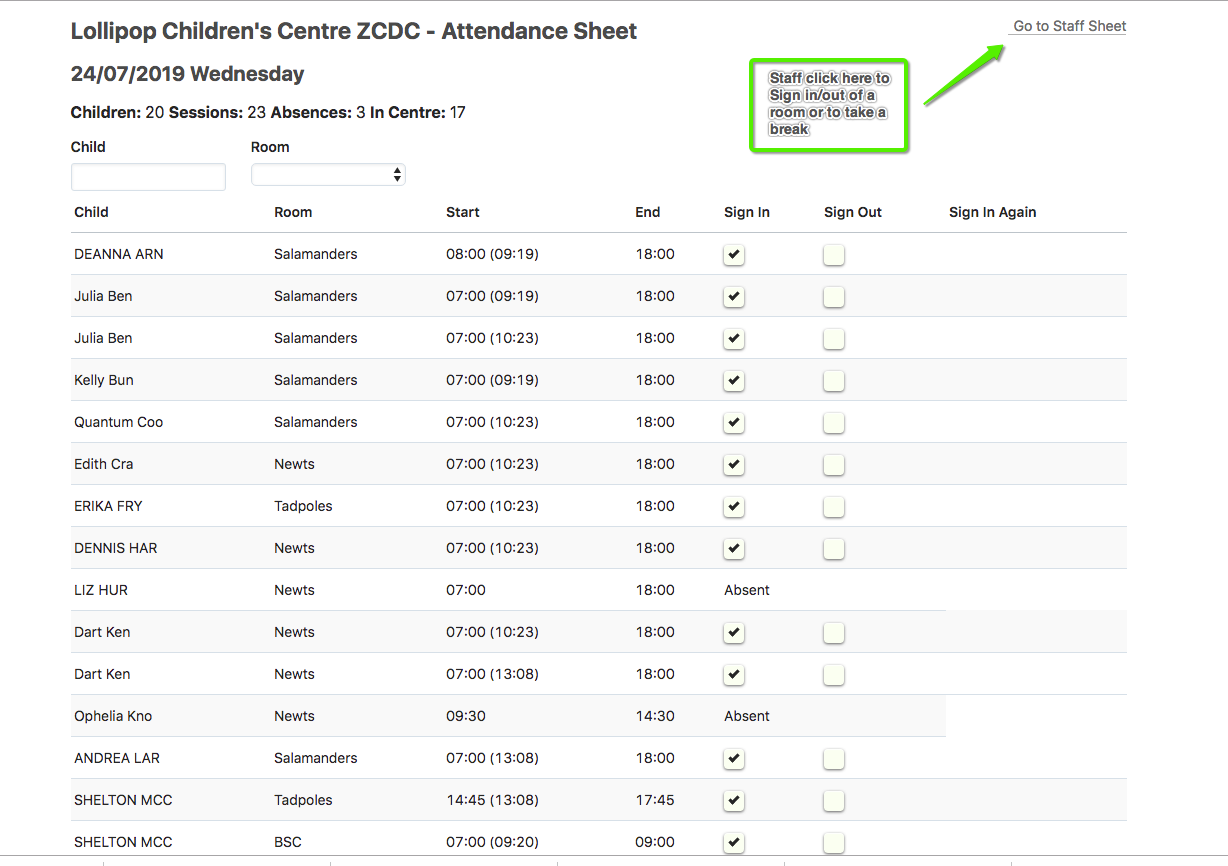
They then find their name and choose “sign”

They add their PIN (found in their original email or in their profile if staff/admin) and Verify it

Then select the room, tick it to sign in, mark if responsible or qualified.

To sign out, they click on “sign” and either choose another CONTACT room, another NON CONTACT Room (eg break) or when they leave the Centre they tick OUT (out of centre).
When they choose another room/activity, it automatically signs them out of any previous room they were signed into.
The Staff Sign In sheet will show current location (room or activity they are signed into.)
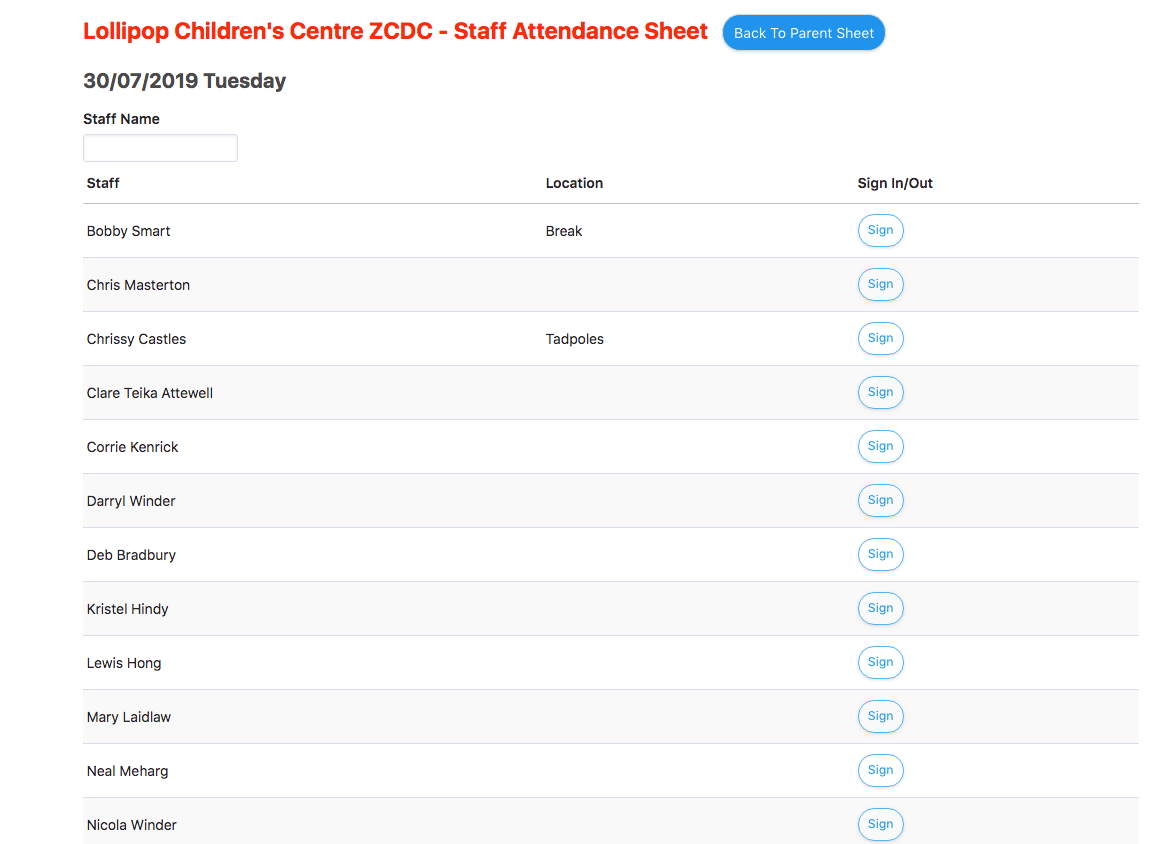
Using The Ratio Calculator
Those with Admin role can see the Ratio Calculator screens.
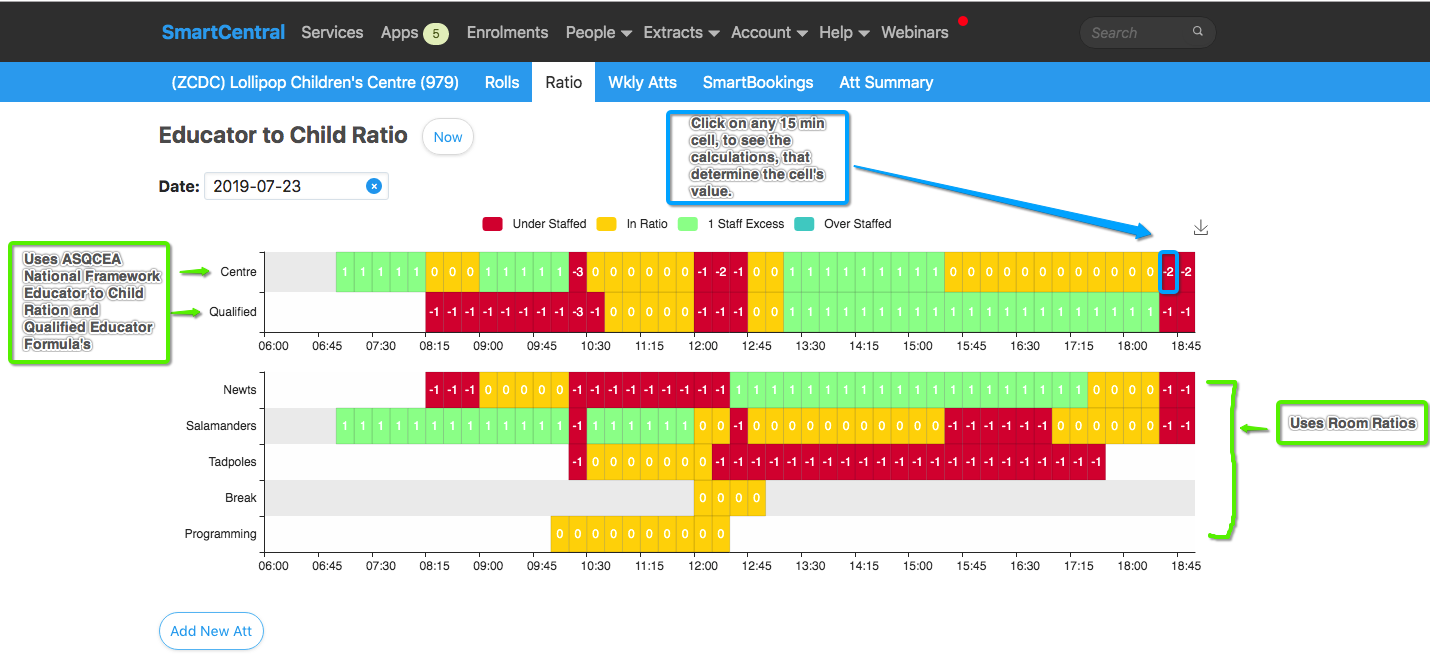
And, can add or edit staff’s attendances
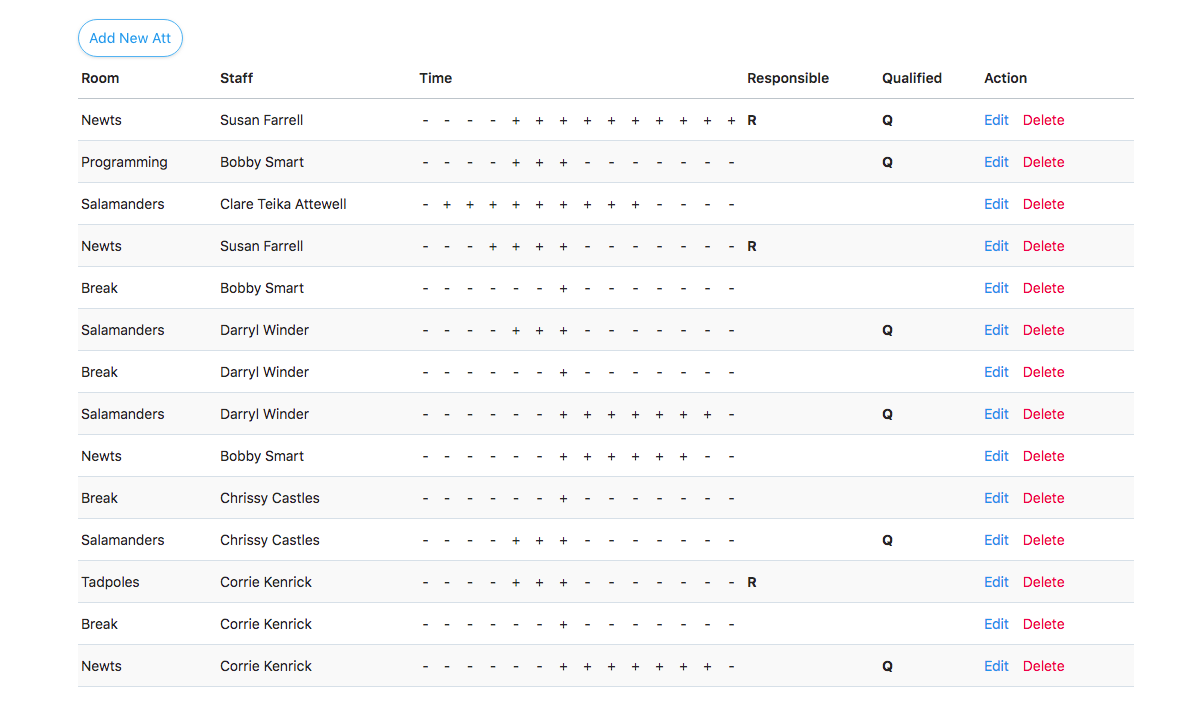

Click on any 15 min cell to see the calculations that determined the cell’s value.