Set up Digital Sign In
Digital Sign In
Digital Sign In allows parents (and others a parent has authorised to collect their child) to digitally sign their child in and out each day using their own PIN.
PINs are created automatically when the contact’s information is added to SmartCentral. A separate and unique PIN is created for Parent 1 , Parent 2 (if enterred) and each Authorised Nomminee who is ‘authorised to collect’.
It is important to remind parents their PIN is a personal electronic signature and should no more be shared than the pin of their bank account.
Parent 1 is the primary account holder and can see all assigned PINs from the parent portal under the Enrolments tab. They are responsible for giving Parent 2 and all authorised contacts their PIN.
Staff can see all active PINs asociated with a child’s enrolment from the Contacts tab on the child’s profile.
To make it easier to quickly get your parents up and running with digital sign in the process of signing in digitally has been made as close as possible to signing a paper roll. Parents and Nominees select the child on the roll and are then prompted to enter their unique PIN.
We have also provided a way to export all Parent 1 PINs into a CSV so you can quickly assist those parents having trouble remembering their PIN in the first week.
The digital roll can be used from any internet connected device but must be set up by a staff member at the beginning of the day.
While most services are using tablet devices such as android tablets or iPads, it is perfectly possible to use a PC or laptop. The device does not need to be particularly powerful so any old PC / Laptop will probably do as long as you can install a modern browser on it. We recommend Chrome.
The staff view of the roll shows updated sign in and sign out so staff can see which children are signed in or out and by who.
Setup a generic Digital Sign In Login
Step1: On your normal PC/MAC/Laptop, log out from SmartCentral, and create a generic email address to be used for Digital SignIn. You can get emails free from gmail eg. ,DayCareRolls@gmail.com> or you can use one attached to your Service’s website eg. rolls@smartfees.com.au
Step2: Register the generic Rolls email address on SmartCentral, along with any email addresses to be used for staff.
Step3: Log back in to SmartCentral with your admin login and add the new registered email addresses to your service and assign them the roles of admin, staff or SignIn. The generic rolls signIn needs to have the role of SignIn.


Step4: Open Chrome on the tablet and secure it (delete history including cache and stored passwords)
Using Chrome - How to secure your tablet for Digital SignIn:
- Once you have opened Chrome (make sure only one TAB is open):
- Click on the three dots (top right)
- Select history from the drop down box
- Select history again
- Select clear browsing data
The above may differ slightly on your tablet dependent on which version of Chrome you have - essentially you want to delete all history.
Step 5: Log in to SmartCentral on the device you wish to use, using the generic Rolls login (the login with SignIn role)
It will show you a screen with your servic(s). Select the relevant service.
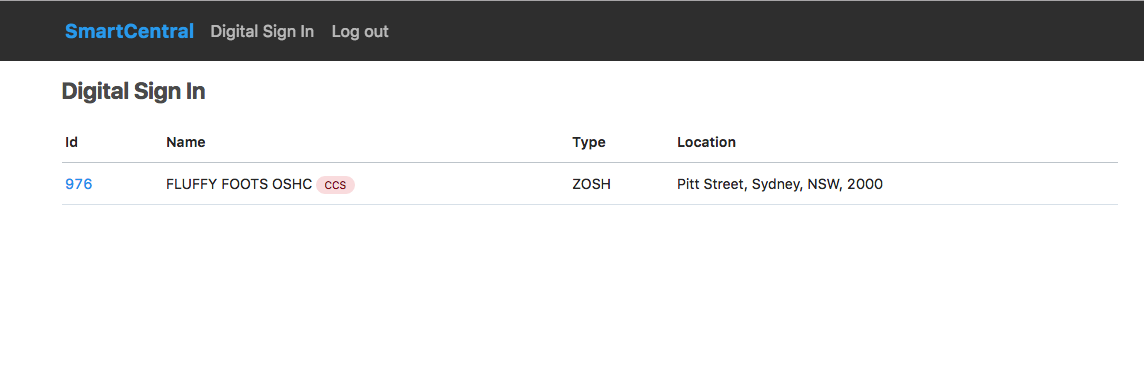
Step6: It will automatically open the Parents’ digital SignIn Screen for today’s date. If required select the relevant room.

Parents can now securely use the tablet to sign in their child. The signin screen will roll over to tomorrow’s date if left logged in.
Wqrning: You will need to regularly secure your tablet, if it has been used for other actvities, before Parents again use the SignIn screen.