Submitting Your Weekly Attendances
To submit your Weekly Attendances click on Bulk Submit to DSS button on the Services > Weekly Attendances page.
This will start the submission process which will take a few to several seconds to complete depending on how busy CCMS is at the time.
If there are any problems with the submission the error messages will be displayed on this screen. Rectify the errors and click submit again.
Amending a Submitted Attendance
To ammend a submitted attendance you must first cancel an individual attendance if it was submitted in error or you need to make a change.
From the Weekly Attendances page click on the Attendance ID (left most column) to open the individual attendance. Then click Cancel in DSS.
The submitted attendance will then become available for you to update or delete. Once you have edited the attendance you an then resubmit it.
It will process as normal and the parent transaction history and balance will update as needed.
Attendances from a Prior Financial Year
After the reconciliation period is over (usually 3 weeks into the new financial year) you cannot change attendance information from the prior financial year without first getting DSS approval.
If you attempt to make a change you will get the following error New attendances for CCB Approval not permitted.
- You cannot submit or amend attendance data for the previous financial year after cutoff (in 2017 this was 24th July).
- You will need to obtain & submit an application form to do so. It can be obtained from the DSS website. It is called Application to submit or amend attendance data in a prior financial year
Public Holiday Processing
Attendances can be submitted as soon as the last session of care for the week has commenced.
So if you normally submit attendances on a Friday, but that happens to be a public holiday then you can submit the week’s attendances on the Thursday, you just need to ensure Friday’s sessions on the roll represent your services public holiday policy.
Thursday Submission
Uncharged Public Holiday
-
If you do not charge for a public holiday (ie you would delete a public holiday’s sessions) then on Thursday update the rolls for Mon to Thursday as normal and bulk submit the week’s attendances as normal;
-
Make sure the weekly attendance date is for the current week
Charged Public Holiday
-
If you do charge for a public holiday and you mark all as absent then;
- Go to Friday’s roll
- Generate the Roll
- Mark all absent
- If you need to change all session codes to a public holiday code then use Bulk Edit
- Update the rolls for Mon to thurs as normal
- Go to the weekly attendance screen and select the correct week ending date
- Bulk Submit to DSS
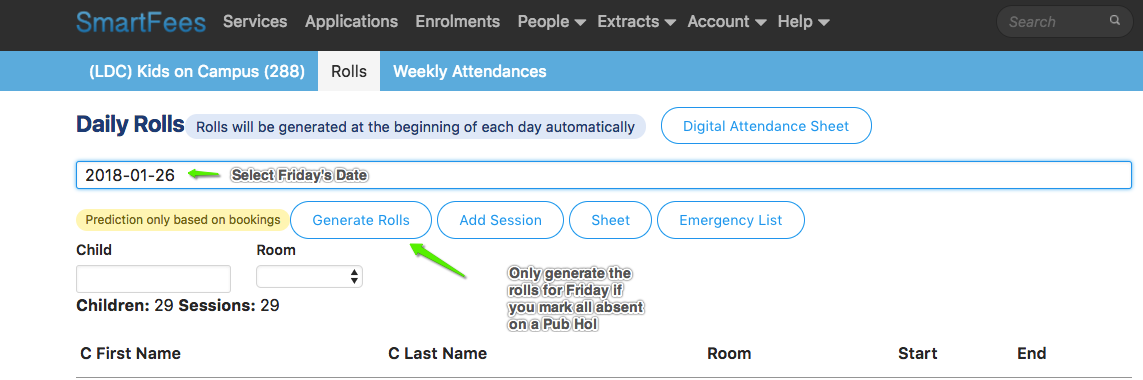
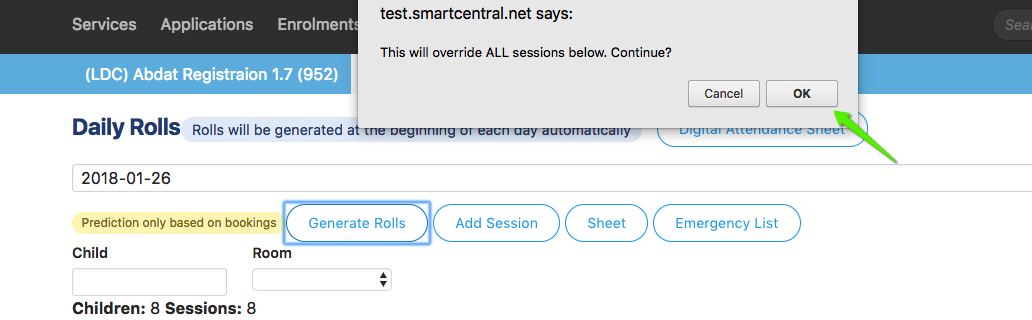
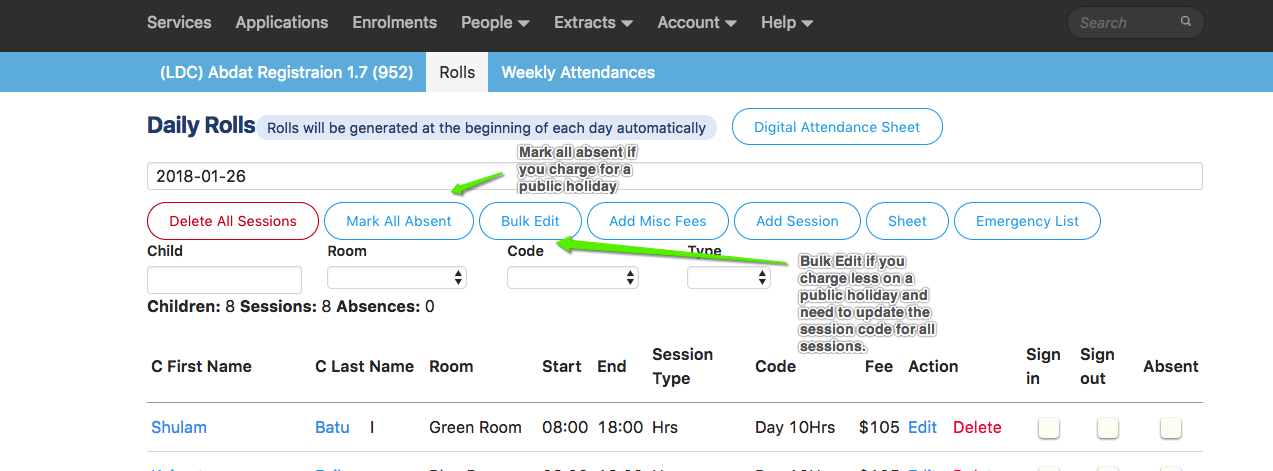
Monday Submission
Submitting Weekly Attendances on a Monday when the previous Friday was a Public Holiday.
If you normally submit attendances on a Monday, then you can submit the previous week’s attendances as normal, you just need to ensure Friday’s sessions on the roll represent your services public holiday policy.
Uncharged Public Holiday
If you do not charge for a public holiday:
-
Update the rolls for Mon to Thursday as normal.
-
On Friday’s roll Delete all sessions

- Bulk submit the week’s attendances as normal
Charged Public Holiday
If you do charge for a public holiday:
- Update the rolls for Mon to Thursday as normal.
- Go to Friday’s roll
- Mark all absent
- If you need to change all session codes to a public holiday code then use Bulk Edit
- Go to the weekly attendance screen and select the correct week ending date
- Bulk Submit to DSS