691a11dd2ac6b99b2c666dde31eb885188d3a9b7
Set-up-Digital-Sign-In.md
| ... | ... | @@ -31,40 +31,31 @@ The staff view of the roll shows updated sign in and sign out so staff can see w |
| 31 | 31 | |
| 32 | 32 |  |
| 33 | 33 |  |
| 34 | -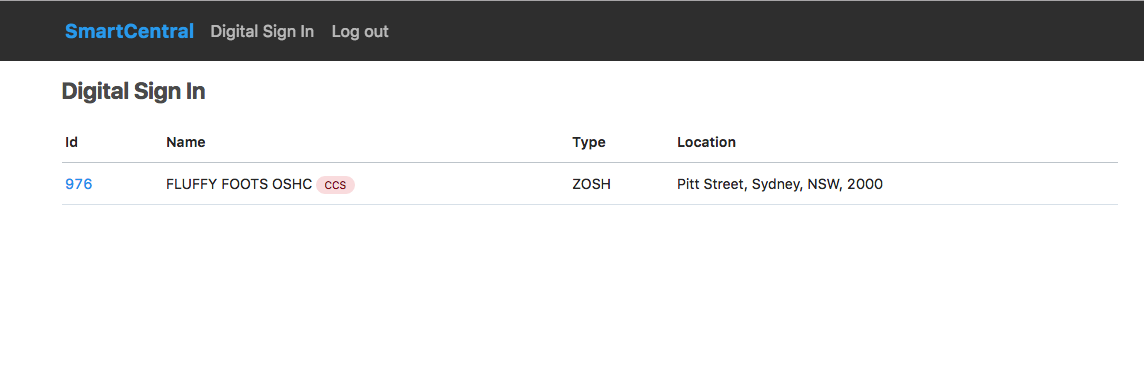 |
|
| 35 | -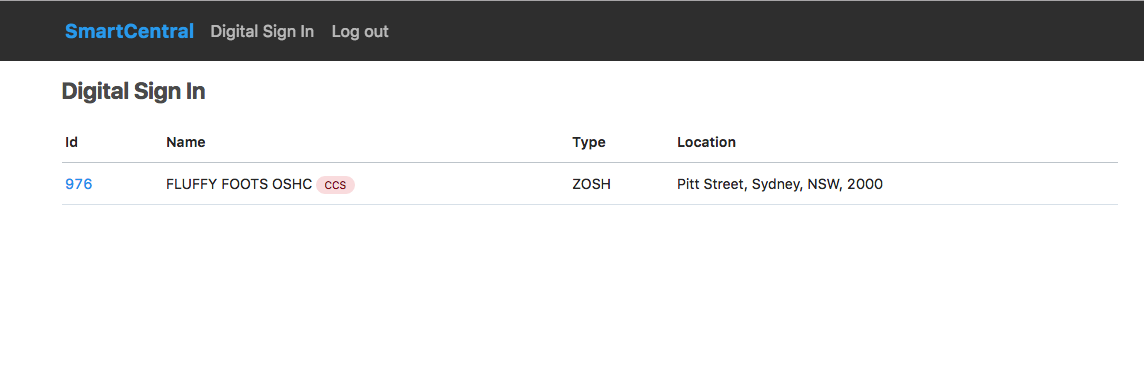 |
|
| 36 | 34 | |
| 37 | 35 | |
| 38 | -#### Starting up Digital Sign In |
|
| 39 | 36 | |
| 40 | -To launch the digital sign in feature: |
|
| 41 | - |
|
| 42 | -1. Log in to SmartCentral on the device you wish to use |
|
| 43 | -2. Navigate to the daily roll: |
|
| 44 | - - Services (select a service for those with multiple services) |
|
| 45 | - - Rolls |
|
| 46 | - - Select the Date for SignIn - defaults to today's date |
|
| 47 | - - Right click on the **Digital Attendance Sheet** (top right), and Open Link in a New TAB |
|
| 48 | - |
|
| 49 | - |
|
| 50 | -3. If required select the relevant room |
|
| 37 | +**Step4:** Open Chrome on the tablet and secure it (delete history including cache and stored passwords) |
|
| 51 | 38 | |
| 52 | 39 | **Using Chrome - How to secure your tablet for Digital SignIn:** |
| 53 | 40 | |
| 54 | -1. Once you have opened the Digital Attendance Sheet, delete all other open TABs you have opened. That is leave only the Parent Digital Attendance Sheet TAB open |
|
| 41 | +1. Once you have opened Chrome (make sure only one TAB is open): |
|
| 55 | 42 | * Click on the three dots (top right) |
| 56 | 43 | * Select history from the drop down box |
| 57 | 44 | * Select history again |
| 58 | 45 | * Select clear browsing data |
| 59 | 46 | |
| 60 | - |
|
| 47 | +The above may differ slightly on your tablet dependent on which version of Chrome you have - essentially you want to delete all history. |
|
| 61 | 48 | |
| 62 | -See the screen shot below on what to select to ensure all history, cached images & files, passwords and auto fill data is removed from your laptop, or tablet |
|
| 49 | +**Step 5:** Log in to SmartCentral on the device you wish to use, using the generic Rolls login (the login with SignIn role) |
|
| 50 | + |
|
| 51 | +It will show you a screen with your servic(s). Select the relevant service. |
|
| 52 | + |
|
| 53 | +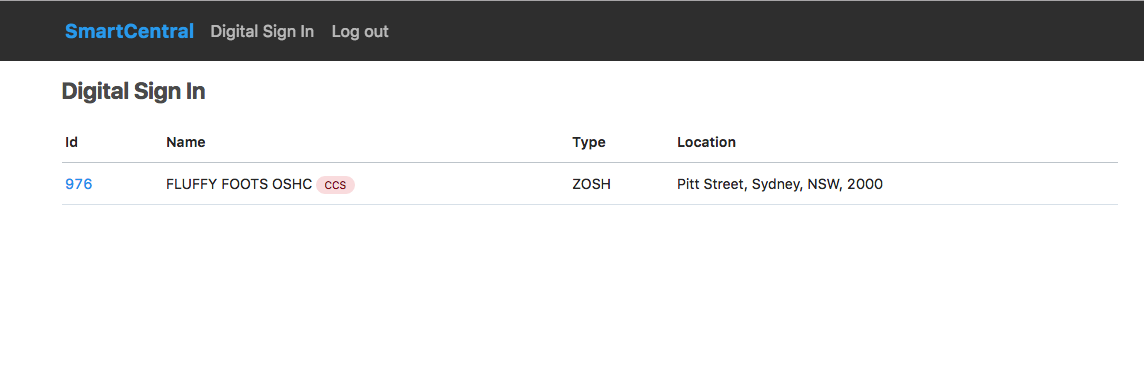 |
|
| 63 | 54 | |
| 64 | - |
|
| 55 | +**Step6:** It will automatically open the Parents' digital SignIn Screen for today's date. If required select the relevant room. |
|
| 65 | 56 | |
| 66 | -Then close any open TABs, leaving only the Parents Digital Attendance Sheet TAB. |
|
| 57 | + |
|
| 67 | 58 | |
| 68 | - |
|
| 59 | +Parents can now securely use the tablet to sign in their child. The signin screen will roll over to tomorrow's date if left logged in. |
|
| 69 | 60 | |
| 70 | -Parents can now securely use the tablet to sign in their child. |
|
| 61 | +**Wqrning**: You will need to regularly secure your tablet, if it has been used for other actvities, before Parents again use the SignIn screen. |