764d65fab2709a1d183bbf62851f428a0f8ced92
Set-up-Digital-Sign-In.md
| ... | ... | @@ -22,23 +22,25 @@ The staff view of the roll shows updated sign in and sign out so staff can see w |
| 22 | 22 | |
| 23 | 23 | #### Setup a generic Digital Sign In Login |
| 24 | 24 | |
| 25 | -**Step1:** On your normal PC/MAC/Laptop, log out from SmartCentral, and create a generic email address to be used for Digital SignIn. You can get emails free from gmail eg. ,DayCareRolls@gmail.com> or you can use one attached to your Service's website eg. <rolls@smartfees.com.au> |
|
| 25 | +**Step1:** On your normal PC/MAC/Laptop, log out from SmartCentral, and create a generic email address to be used for Digital SignIn. You can get emails free from gmail eg. <DayCareRolls@gmail.com> or you can use one attached to your Service's website eg. <rolls@smartfees.com.au> |
|
| 26 | 26 | |
| 27 | 27 | **Step2:** Register the generic Rolls email address on SmartCentral, along with any email addresses to be used for staff. |
| 28 | 28 | |
| 29 | +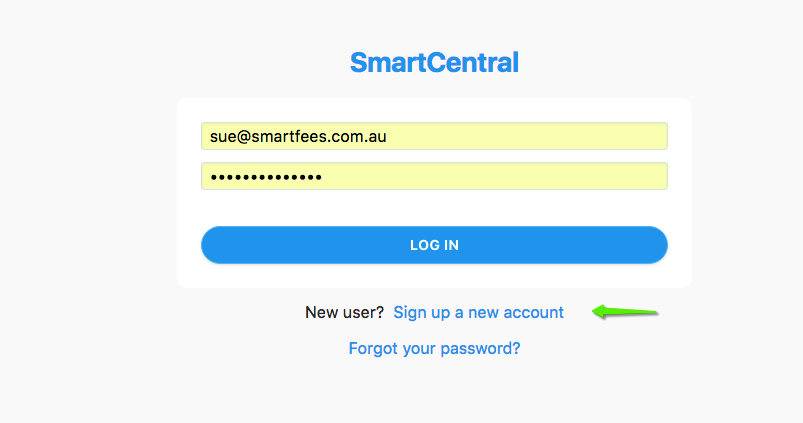 |
|
| 30 | +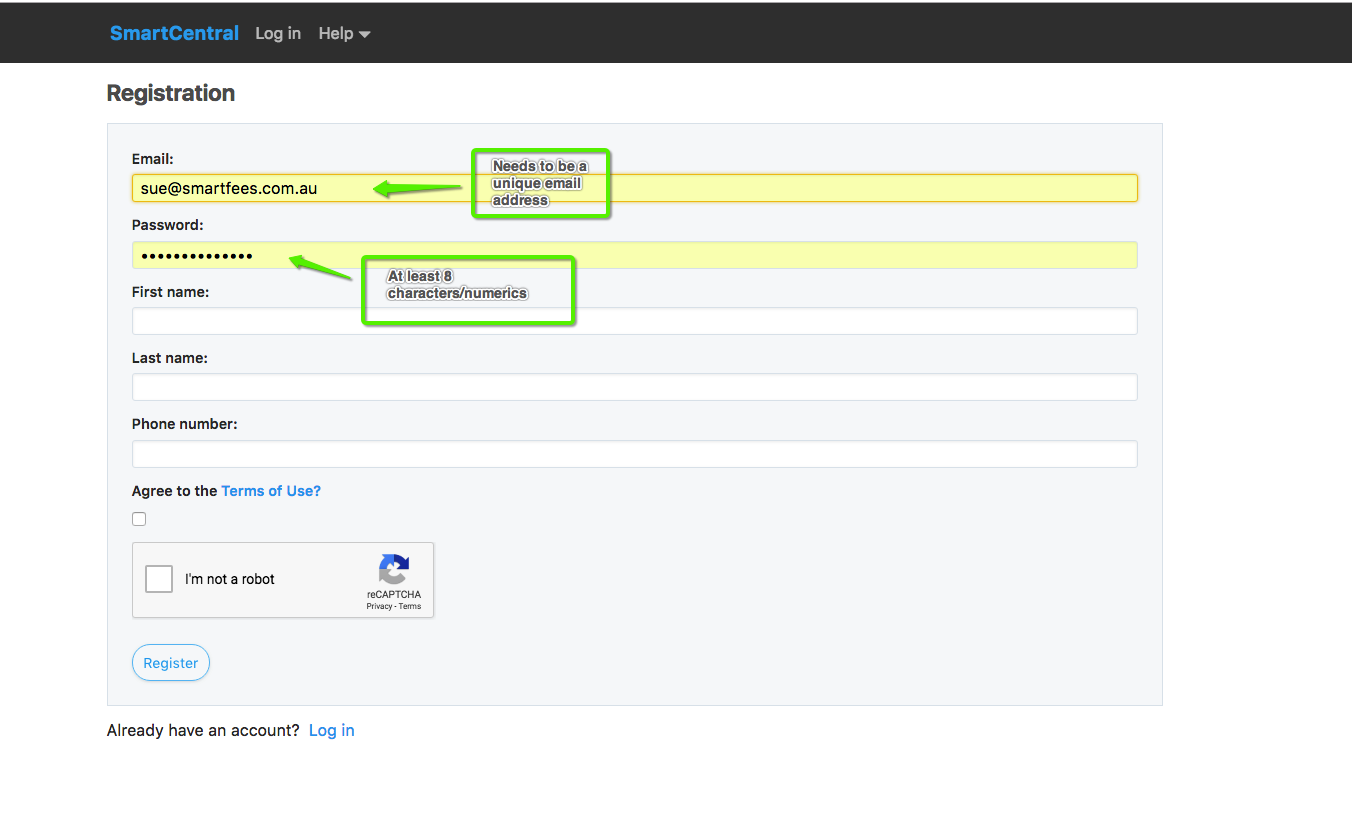 |
|
| 29 | 31 | |
| 30 | -**Step3:** Log back in to SmartCentral with your **admin** login and add the new registered email addresses to your service and assign them the roles of admin, staff or SignIn. The generic rolls signIn needs to have the role of SignIn. |
|
| 32 | +**Step3:** Log back in to SmartCentral with your **admin** login, go to People -> Staff and add the new registered email addresses to your service and assign them the roles of admin, staff or SignIn. The generic rolls signIn needs to have the role of SignIn. |
|
| 31 | 33 | |
| 32 | 34 |  |
| 33 | 35 |  |
| 34 | 36 | |
| 37 | +See Staff Help [here](https://wiki.smartcentral.net/Roles) for information about each role type. |
|
| 35 | 38 | |
| 36 | - |
|
| 37 | -**Step4:** Open Chrome on the tablet and secure it (delete history including cache and stored passwords) |
|
| 39 | +**Step4:** Open Chrome on the tablet and secure it (delete all history including cache and stored passwords) |
|
| 38 | 40 | |
| 39 | 41 | **Using Chrome - How to secure your tablet for Digital SignIn:** |
| 40 | 42 | |
| 41 | -1. Once you have opened Chrome (make sure only one TAB is open): |
|
| 43 | +Once you have opened Chrome (make sure only one TAB is open): |
|
| 42 | 44 | * Click on the three dots (top right) |
| 43 | 45 | * Select history from the drop down box |
| 44 | 46 | * Select history again |
| ... | ... | @@ -46,7 +48,7 @@ The staff view of the roll shows updated sign in and sign out so staff can see w |
| 46 | 48 | |
| 47 | 49 | The above may differ slightly on your tablet dependent on which version of Chrome you have - essentially you want to delete all history. |
| 48 | 50 | |
| 49 | -**Step 5:** Log in to SmartCentral on the device you wish to use, using the generic Rolls login (the login with SignIn role) |
|
| 51 | +**Step 5:** Log in to SmartCentral on the device you wish to use for Parent Digital SignIn, using the generic Rolls login, with role type **SignIn**, created earlier in Steps 1 to 3. |
|
| 50 | 52 | |
| 51 | 53 | It will show you a screen with your servic(s). Select the relevant service. |
| 52 | 54 | |
| ... | ... | @@ -59,3 +61,5 @@ It will show you a screen with your servic(s). Select the relevant service. |
| 59 | 61 | Parents can now securely use the tablet to sign in their child. The signin screen will roll over to tomorrow's date if left logged in. |
| 60 | 62 | |
| 61 | 63 | **Wqrning**: You will need to regularly secure your tablet, if it has been used for other actvities, before Parents again use the SignIn screen. |
| 64 | + |
|
| 65 | +**Step7:** Staff with a login (role type Staff or Admin) can go to Account -> My profile and add a PIN that can be used on the Parents' Digital SignIn screen, to sign in children when Parent/Carer PINS have been forgotten. |