7aec46988a695830d36db6b0efa3a588384c512e
Add-an-Enrolment.md
| ... | ... | @@ -1,9 +1,24 @@ |
| 1 | -## This child has been enroled here before by this parent but left and now they are back. (Cloning an old enrolment) |
|
| 1 | +## If this child has been enroled here before by this parent but left and now they are back, you will need to restart the exited enrolment. |
|
| 2 | + |
|
| 3 | +1.Query the enrolment to find the ceased date. |
|
| 4 | + |
|
| 5 | +2.Edit the enrolment |
|
| 6 | + |
|
| 7 | +3.Choose a new start date that’s on or after the ceased date, can even be today’s date (as long as it covers any new attendances) Eg. If the ceased date is a Monday & you have an attendance session on that day, make the start date the Monday. In some cases they may cease it on a Wednesday when the child will have attendances on the Monday & Tuesday, in these circumstances always choose the Monday as the start date, even if it’s a day or two before the ceased date. |
|
| 8 | + |
|
| 9 | +4.Choose overwrite notice type 200A |
|
| 10 | +Late submission reason may be needed if the restart date is back dated greater than 2-3 weeks |
|
| 11 | + |
|
| 12 | +5.Select Save - to resubmit the new restart date on the enrolment. |
|
| 13 | +This will wake the enrolment back up (restart - status will be PENDIN) and you can then add bookings and submit attendances as normal. |
|
| 14 | + |
|
| 15 | +If you add new bookings or change the existing booking, go back to the enrolment and select edit/save to update the MYGOV enrolment notice. Parents will be asked to reconfirm the enrolment notice with the updated bookings. |
|
| 16 | + |
|
| 17 | +You can also resend the CWA - on the enrolment (Update & Email CWA) |
|
| 18 | + |
|
| 19 | +The parent will then need to confirm the enrolment on MyGov again and acknowledge the CWA digitally. |
|
| 20 | + |
|
| 2 | 21 | |
| 3 | -1. Search for the child or parent |
|
| 4 | -2. Click on the exited enrolment id |
|
| 5 | -3. Click on the 'Clone' button in the right hand corner of your screen |
|
| 6 | -4. Update the 'Start date' and the booking then save (you can update the booking at any time). |
|
| 7 | 22 | |
| 8 | 23 | ## The child is new but the parent has had other children here (adding a new child) |
| 9 | 24 | |
| ... | ... | @@ -55,9 +70,6 @@ Now that both Parent and Child are in the system, link the accounts and Save. |
| 55 | 70 | |
| 56 | 71 | 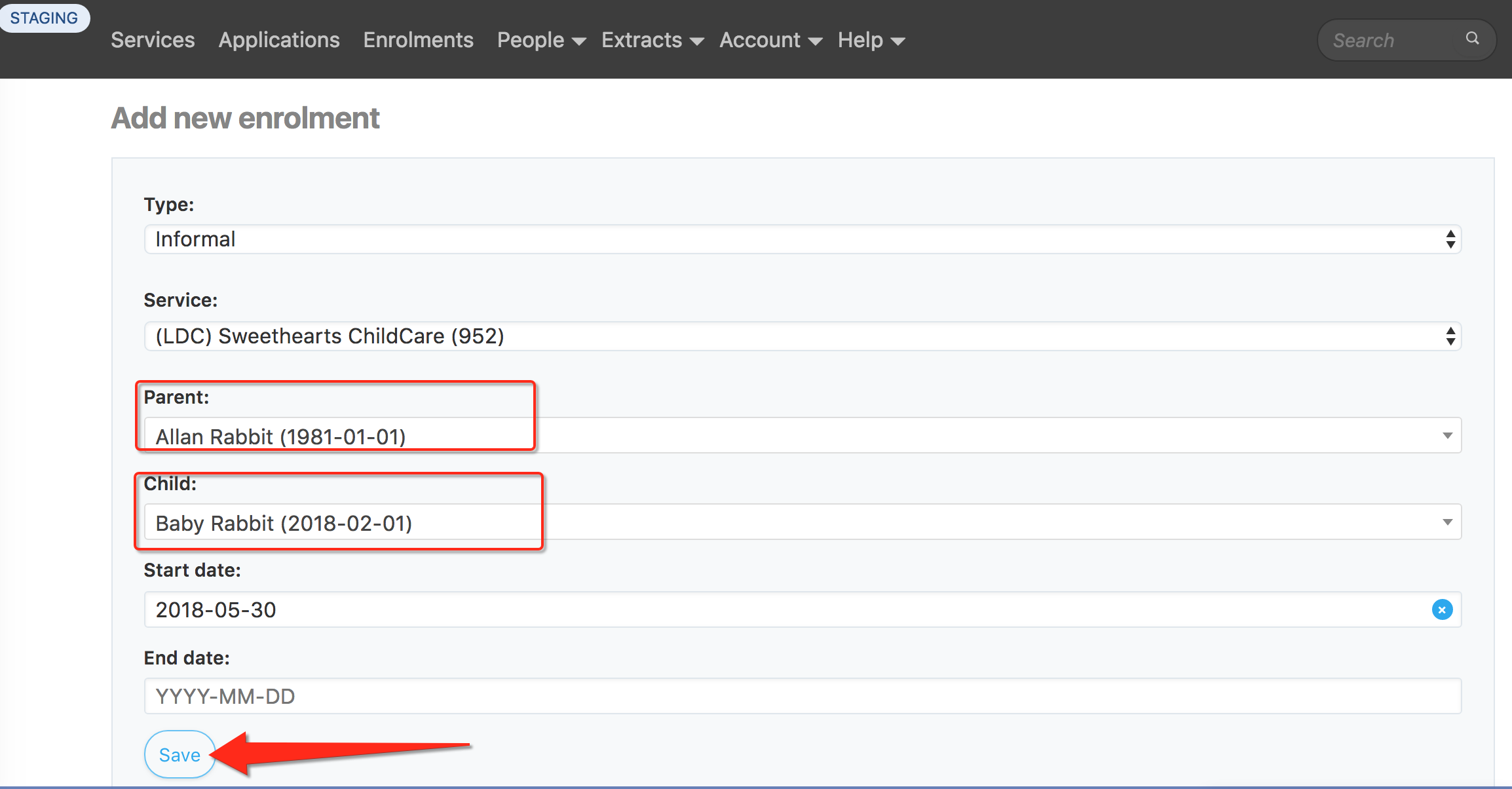 |
| 57 | 72 | |
| 58 | -7.Submit Enrolment to DSS. |
|
| 59 | - |
|
| 60 | -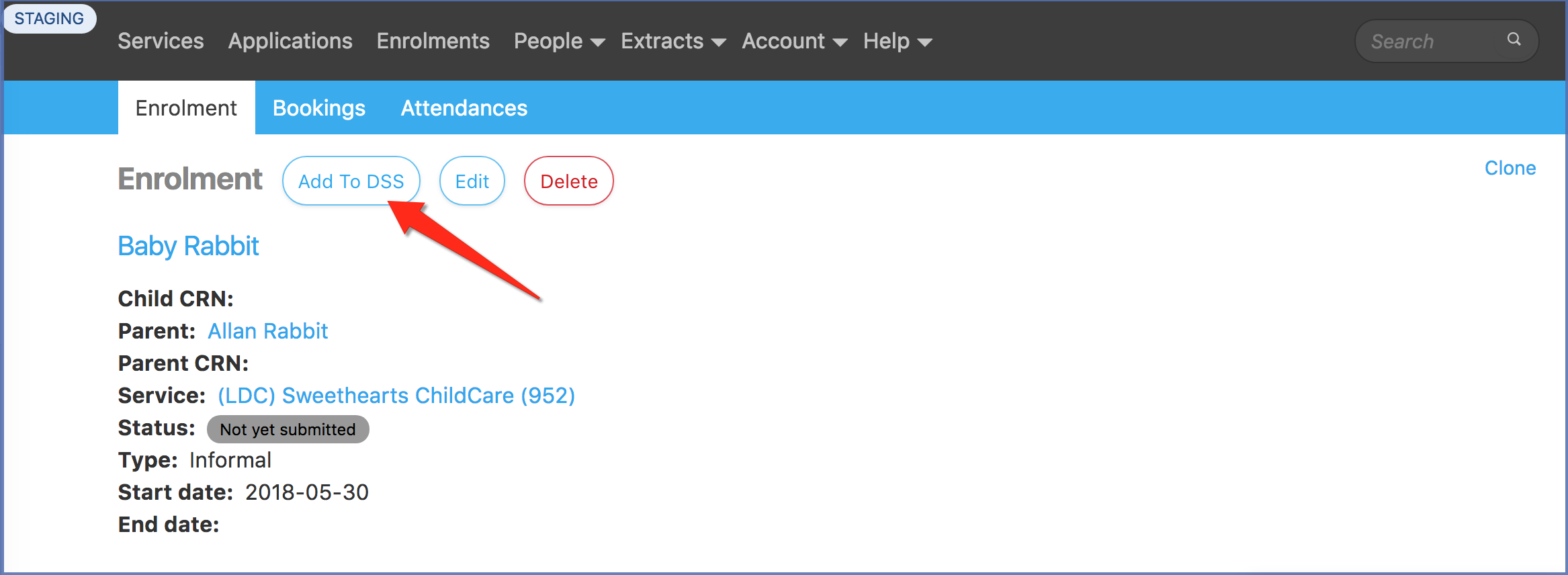 |
|
| 61 | 73 | |
| 62 | 74 | 8.Add New Booking. |
| 63 | 75 |