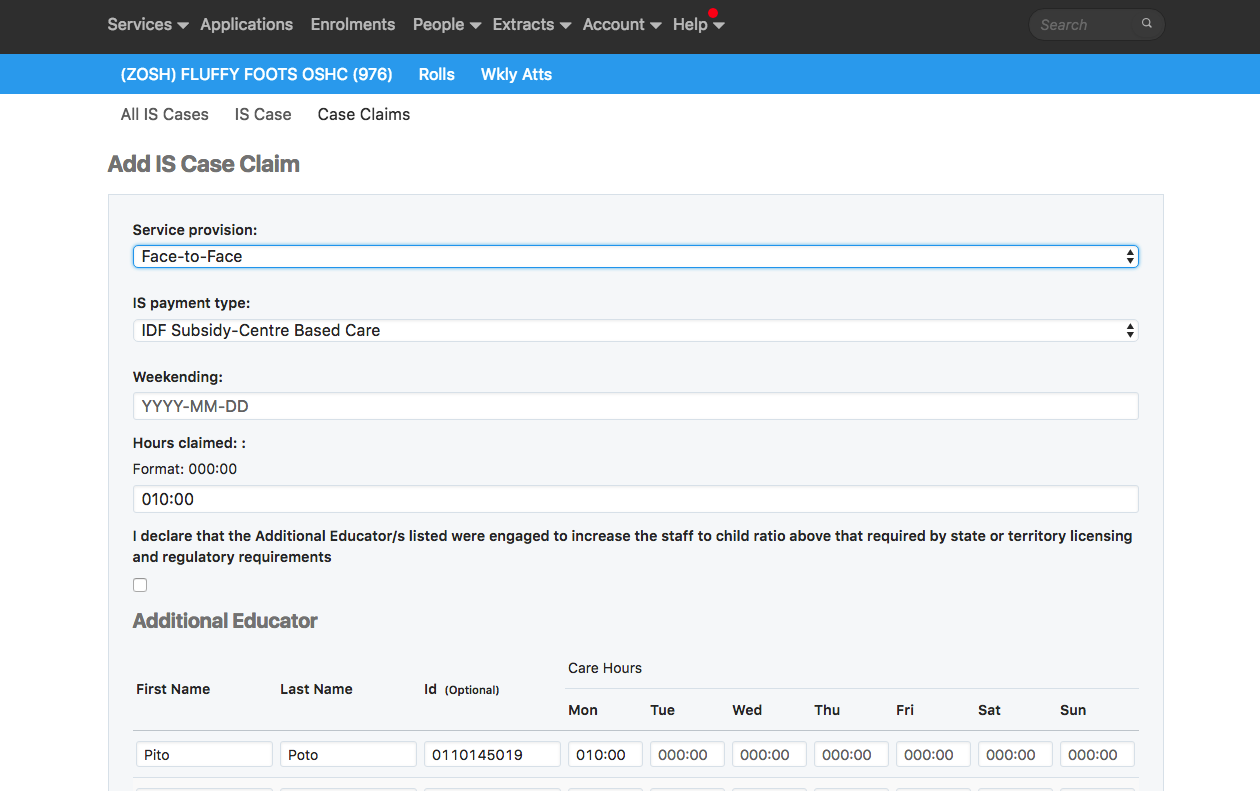When to submit an IS Claim
Inclusion Support (IS) Claims must be submitted 48 hrs, or longer, after the relevant attendance is submitted.
The CCMS IS Claims processing job runs in the small hours of the morning and goes looking for the related processed attendance. The IS Claim will be rejected if the CCMS job doesn’t find its related attendance within IS.
So the CCS attendance has to be synced with IS prior to the IS claim being processed.
General rule is submit IS Claim post submitting attendance, min 48 hrs after attendance has been submitted. .
Nov 2019 - From CCS: there is a CCS bug, that for some enrolments, attendances are not syncing with IS, and so the service is to create a template with Service ID, Enrolment E# Id , attendance week-ending date, IS Case ID and contact details.
Then via email request CCS to sync the attendance with IS. This is if 48 hrs, the IS Claim still rejects.
After the attendance is sync’d manually by CCS, wait anotehr 48 hrs, cancel the old rejected IS Claim and create/submit a new IS Claim for the relevant week ending.
In the case when you are receiving a portion of the hrs claimed (IS claim is processed) and there is 2 or more enrolments attached to the one IS Case - one explanation can be, one of these enrolment’s attendances are not being sync’d by CCS with IS - see above info on “How to” get CCS to sync the attendance with IS.
You need to still cancel the processed IS Claim 48 hrs after they say the attendance is sync’d and create/submit the new IS Claim.
Finding an IS Case
Under the relevant Service, click CCS.

Then select the IS Cases TAB.

An IS Case will only appear if SmartCentral detects an IS Case associated with that service.
Select the latest IS Case (review dates will tell you latest one) by clicking on the ISCaseId.
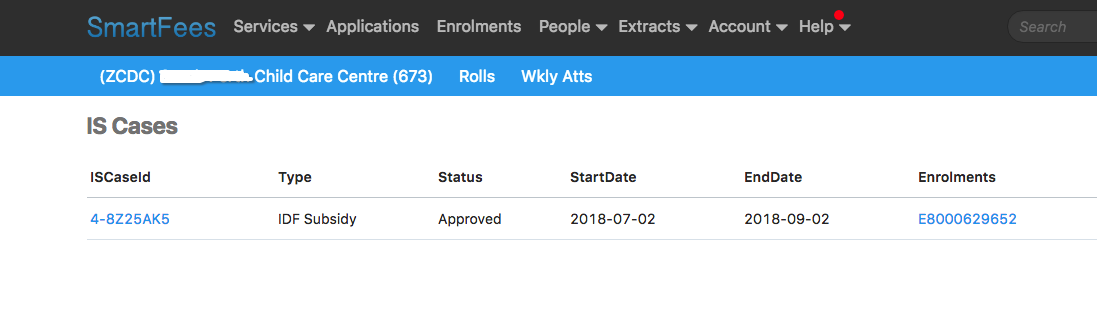
Creating an IS Claim
Once in the relevant IS Case, click on the Case Claims tab.
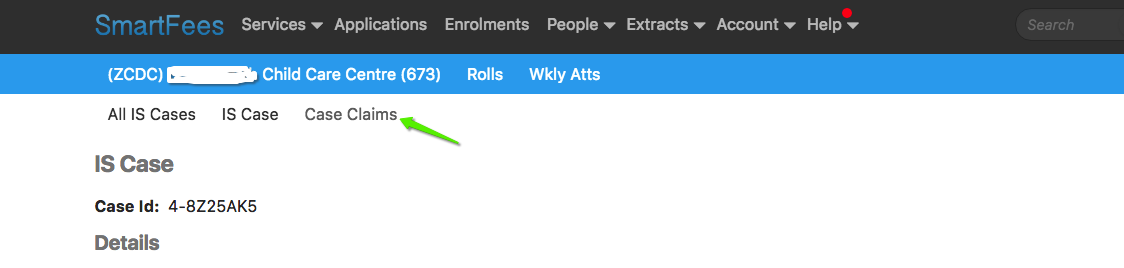
If there are any existing IS Claims, they will be listed similarly to the attendances list, with a blank status field (not yet submitted) or a status field of Submitted or Processed.
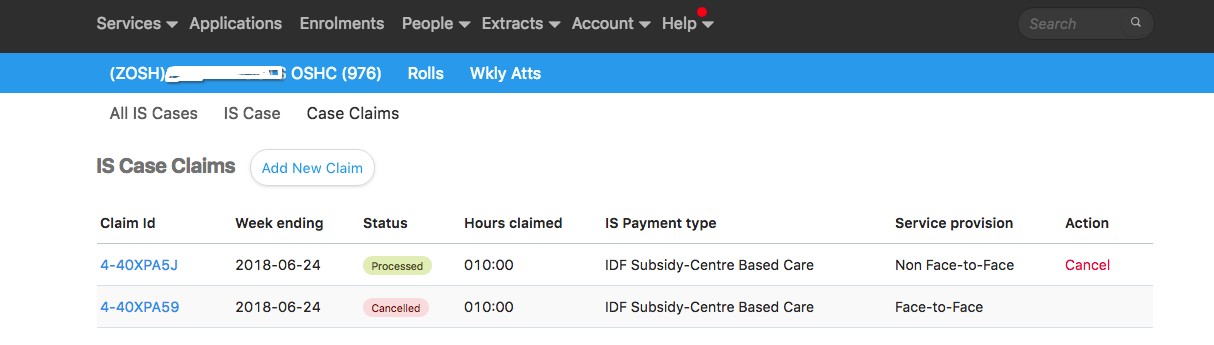
To create an IS Claim, click on Case Claim:
- First Claim - Start typing the Additional Educator’s name
- Fill in the relevant IS Claim fields, then the hrs next to the relevant educator. You can have more than one educator on the IS Claim. You cannot claim more than the allocated care hrs per day
- See the IS Case for care details
- 2nd Claim - all previos fields will be prefilled - change/delete as required. Leave the previous additional educator names there , just 000:00 their hours if they don’t apply. If you need a different additional educator then type in their name in the next available row.